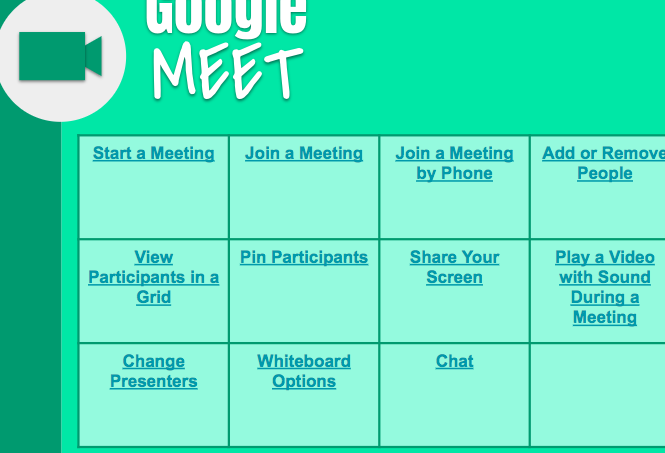
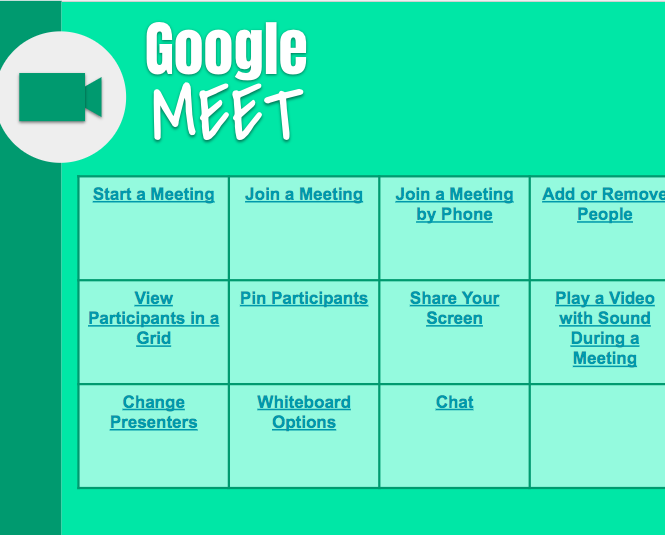
We learned many lessons this spring when we abruptly transitioned to remote learning. One of those things was that we need to have one meeting platform as a district. Since we are a Google for Education district, we will be using Google Meet. Learning a new platform is always fun. Here are a few Google Meet tips for teachers that I learned about the hard way. I hope these save you a little time and a lot of headaches.
Google Meet Tip #1: Showing a Video During a Meeting
I often bounce around between different tabs and software when I present during a Google Meeting. For that reason, I usually select the Entire Screen option when I share my screen. This worked great until I found myself needing to share a video with sound during a pretty important meeting. I floundered around and ended up putting the video link in the chat because I couldn’t get the sound to play. What’s the first thing I did when I got off the call? You guessed it. I searched, “How to play a video in Google Meet.”
Here’s the lesson I learned. If you need to play a video with sound during a meeting, always select the “Chrome Tab” extension.
Google Meet Tip #2: Set Classroom and Chat Guidelines
Just because it resembles social media does not mean that you should treat it like social media. This was hard lesson learned when I began using Google Meet with my students.
I was so excited to set up the first Google Meet. I was busy teaching when I saw chat messages start to pop up on the screen. Things started off simple enough, but when the frequency of messages started increasing I paid a little more attention. I ended up stopping the lesson and opening chat only to find that a comment “war” had started. The students weren’t paying attention to me anymore. Everyone was in the chat, and it was about to be bad.
From there, I stopped the lesson. I got the students’ attention. I’ll admit it took a minute of me verbally and in the chat getting their attention. We began a discussion about what was happening and what needed to change. We set meeting ground rules and talked about how this was a conversation with me as well as other students. This was to be a professional conversation, not one like they would have on social media. Anyone who could not follow the rules would be removed from the lesson and I would call their parents.
It only took removing and calling one parent for things to change to a more professional atmosphere, but it was a hard lesson learned.
Google Meet Tip #3: Slow or No Internet? Join the Google Meet by Phone
I have horrible Internet where I live. Sometimes it can be great, other times, dial-up would be better. Many of my students are in the same boat. If they don’t have a strong enough connection to join the meeting with video, have them join the Google Meet by phone.
When you click on the Google Meet link, it provides you with the option to join by phone. You simply call the phone number provided and enter the PIN number.
Even if students can’t see the audio, they will at least be able to hear and participate in the lesson.
More Google Meet Tips
If you are looking for more tips on how to use Google Meet with your students, visit this link to learn about other tips including Google Meet whiteboard options.
