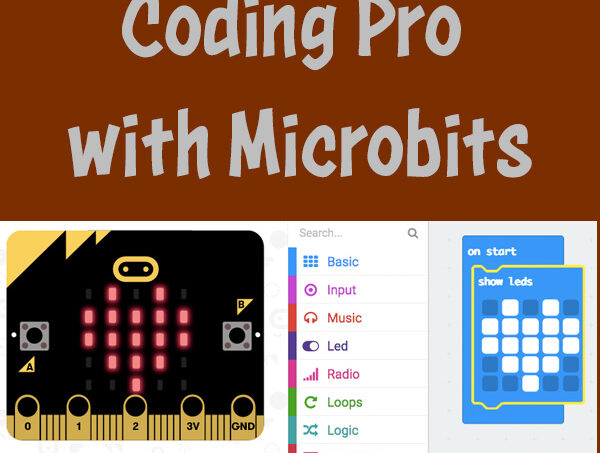
When teaching students to code it helps to have something that is both easy to use and grabs their attention. Microbits can do just that. Show your students the basics and turn them loose. In just a few minutes, you’ll have students excited about coding and the projects they can create. This post contains some affiliate links for your convenience (which means if you make a purchase after clicking a link I will earn a small commission but it won’t cost you a penny more)! Read my full disclosure policy.
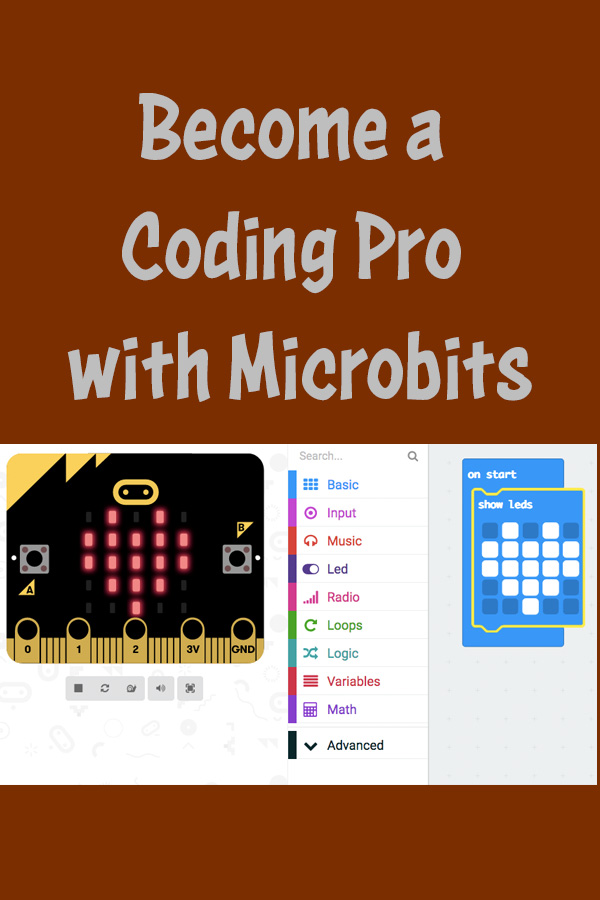
The Microbit website has a built in simulator, so you can test your program before you download it to your device. I start the students out with a simple program where they make a heart or a smiley face appear on the Microbit.
To do this, connect the Microbit to a computer. Then go under the Basic section and select “show
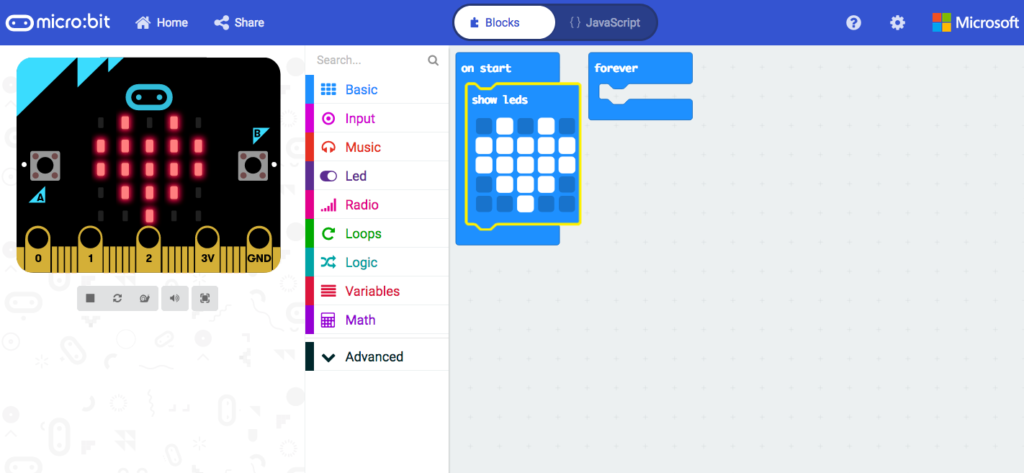
Next, I have students create a blinking heart or have them make the smiley face switch between a smile and a frown. To do this, have students drag their “show
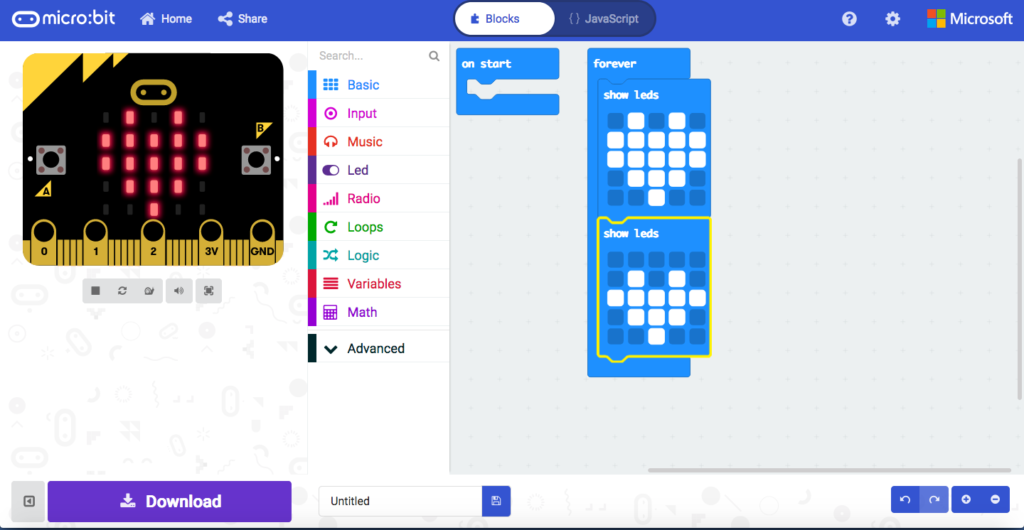
Now that students understand a few basic coding principals, it’s time to make it a little harder. They will build a rock, paper, scissors game using the buttons.
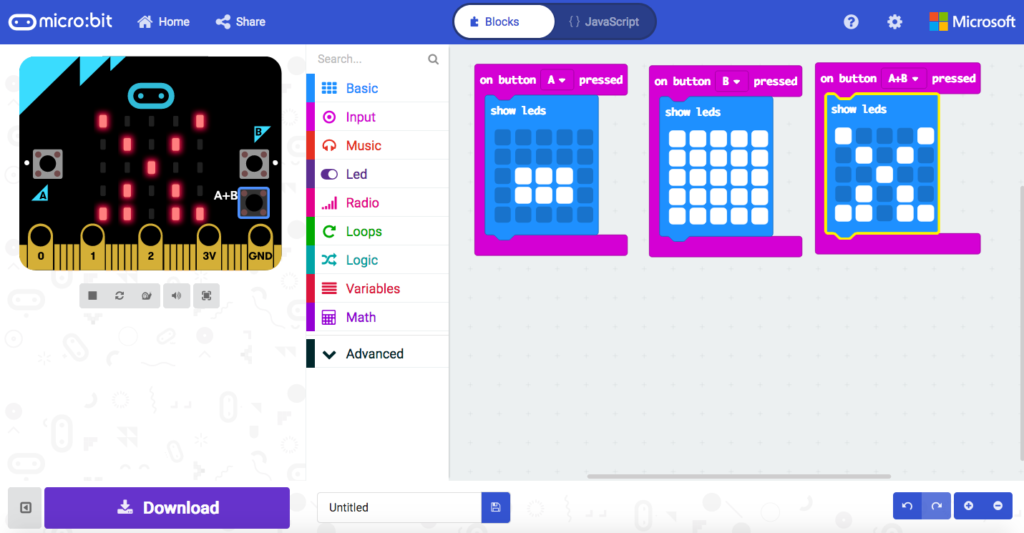
Have students test their devices by hosting a rock, paper, scissors tournament at the end of class. This has been a big hit every time I’ve had students use them.
This activity shows simple ways to get started with Microbits, there are so many more ways they can be used. Be sure to check out the Ideas section of the website for additional projects. Best of all, the Microbit starter kits with a battery back and cable cost less than $30. You can also get kits with a few more bells and whistles like the one below for a few dollars more.
