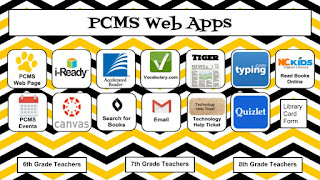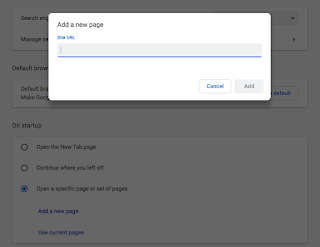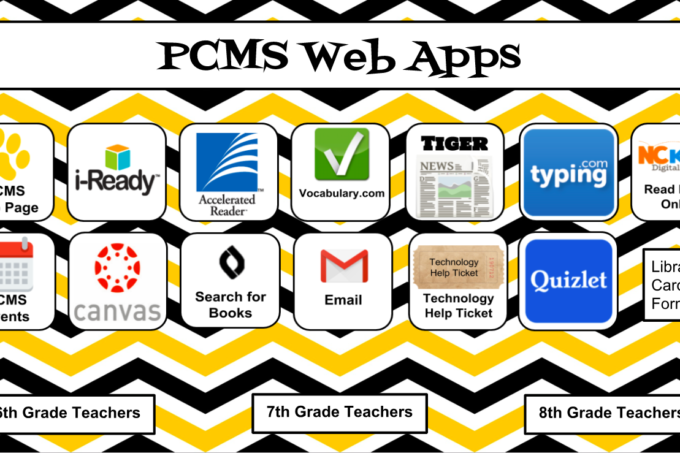
If you’re like me, you have specific websites that you use all day, every day. Email, calendars, gradebooks, student programs, specific docs, forms and more are all scattered in my bookmarks or are buried deep in Google Drive.
I ran across this post written by Micah Shippee on Kasey Bell‘s Shake Up Learning site that talked about creating an “app” using Google Slides. This is a great article outlining how to build an entire information app in Google Slides. I loved the idea of using Slides to help simplify how we access information.
In my case, I didn’t need a place to store the information. I needed a place to help students access sites quickly, so I took their idea and modified it to make my very own “command center.”
I set up a single slide in Google Slides. Then I created buttons in Google Draw using screen shots, my own images and Pixabay. The buttons were linked to their programs and, voila! Students now have a Command Center.
Once I had this set up for students and saw how well it worked, I had to create one for myself. I have the same apps that the students use and included links to my Google Calendar, specific Docs, Forms and Spreadsheets I use daily to manage our 1:1. My own command center has about 25 buttons. I have it set to open every time I open Chrome. I have been using my Command Center for almost a month. I can’t tell you how much time it saves me.
Because I pretty much live inside of Google apps all day, using Slides made more sense for me to use than another outside site. I can easily make changes and have them appear instantly.
My command center is set to open as soon as I open my web browser. I leave that tab open all day and go back and forth as needed. It really is a time saver!
Sharing with Students
To make sure students had access to this resource, I included it in our library orientation training and revisited the site while helping them set up their public library card.
Students can choose to bookmark it, pin it or have it open when they open Chrome.
Creating Your Own Command Center
To help you get started, I’ve created this template.
1. Click on any button and replace the text with your information. You can add pictures as I did above by creating the buttons in Google Draw.
2. Click the shape and click the link button to add links to your favorite sites.
3. When you are ready to use the slide, go to your share settings and either make it public or anyone with the link can view.
4. Copy the web address and replace “edit” at the end with “present”.
5. Open Chrome settings and go to the On Startup section.
6. Choose open a specific set of pages and add a new page. Paste the link to your presentation. Click Add.
7. Close and reopen your browser. Your command center should be ready to go!
I’d love to see how you set up and use your own command center. Please be sure to share your creations in the comments!